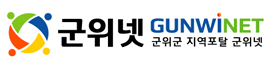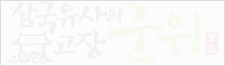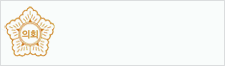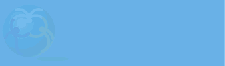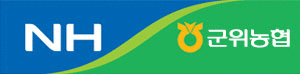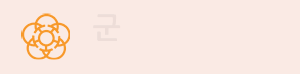윈도우 윈도우10 시스템 종료 버튼 만드는 방법
페이지 정보
작성자 군위넷 댓글 0건 작성일 20-02-27 22:36본문
먼저 키보드로 Windows10 시스템을 종료하는 방법에 대해 알아 봅시다.
평소에 컴퓨터 전원 끄려면 "윈도우 시작버튼 → 전원 → 시스템 종료" 순으로 클릭해야 합니다.
그렇다면 마우스가 고장나면 컴퓨터를 강제종료 시켜야 합니까?
아닙니다. 키보드로도 컴퓨터 전원을 끌 수 있습니다.
윈도우 키를 누른 상태에서 X를 누르면 시작 메뉴가 뜨는데 "종료 또는 로그아웃(U)" 메뉴가 보일겁니다.
알파벳 "U"를 누르면 하위 메뉴 4개가 보이죠? 거기서 "시스템 종료(U)"가 보입니다.
다시한번 알파벳 "U"를 누르게 되면 잠시 후 컴퓨터 전원이 꺼집니다. ^^
그런데 이 방법도 귀찮다구요. 그렇다면 작업 표시줄에 "시스템 종료" 바로가기 아이콘을 만들어 보도록 합시다.
작업표시줄에 시스템 종료 바로가기 아이콘 만들기
먼저 윈도우 시스템 종료 명령 "shutdown" 옵션에 대해 알아봅시다.

"Shutdown -r" 이라고 입력하고 엔터키를 치면 컴퓨터가 재부팅합니다.
"Shutdown -s -t 60" 이라고 입력하고 엔터키를 60초 후에 시스템을 종료합니다.
명령 사용법을 알았으니 시스템 종료 바로가기 아이콘을 바탕화면에 만들어 보겠습니다.
바탕화면에서 마우스 오른쪽 버튼을 클릭하고 "새로 만들기 → 바로가기 만들기" 메뉴를 클릭합니다.

바로 가기를 만들 항목 위치 입력란에 "shutdown -s -t 0"를 입력하고 "다음" 버튼을 클릭합니다.

바로가기에 사용할 이름을 입력하는 란에 "시스템 종료"라고 입력합니다. 물론 다른 제목을 적어도 됩니다.^^

아래와 같은 아이콘을 생성된것을 볼 수 있습니다. 아이콘 이미지가 마음에 안들죠?
그럼 아이콘 위에서 마우스 오른쪽 버튼을 클릭하고 "속성" 메뉴를 선택합니다.

속성 대화창이 열렸으면 "아이콘 변경" 버튼을 클릭합니다.

경고 메시지 창이 뜨는데 그냥 "확인" 버튼을 클릭합니다.

윈도우 아이콘 모음창이 뜨는데 어울리는 아이콘을 선택하고 "확인" 버튼을 클릭합니다.
?

"확인" 버튼을 한번 더 누르면 바탕화면에 시스템 종료 바로가기 아이콘의 그림이 선택한 이미지로 변경된 것을 볼 수 있습니다.
해당 아이콘에서 마우스 오른쪽 버튼을 클릭하고 "작업 표시줄에 고정" 메뉴를 선택합니다.

짜잔~ 작업 표시줄에 시스템 종료 아이콘이 생겼군요. 이제부터 컴퓨터 끌때 편리하겠죠?

저는 왼쪽으로 끌어다 윈도우 시작 버튼 옆에 놔뒀습니다.^^
오늘의 팁은 여기까지 입니다. 편안한 밤 되세요.
추신 : 바로 입력하면서 작성한 글이라 오타가 많을 겁니다. 이해해 주세요.^^
댓글목록
등록된 댓글이 없습니다.