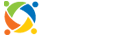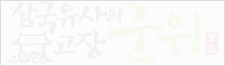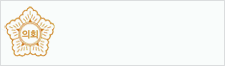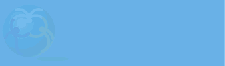윈도우 윈도우 10 유용한 팁
페이지 정보
작성자 군위넷 댓글 0건 작성일 21-07-23 13:15본문
1. 화면 캡쳐하기
별도의 프로그램이 없어도 화면캡쳐가 가능합니다. 보통은 프린트스크린키를 이용해서 전체화면을 캡쳐합니다, 하지만선택한 영역만 캡쳐하거나 활성화된 창을 캡쳐할 수도 있습니다.
① 전체화면을 캡쳐하는 방법입니다. 대부분 알고 알고 있는 프린트스크린 키 입니다. 프린트스크린 키 "Prtscn"를 누르면 전체화면을 바로 캡쳐합니다. 여기에서 "윈도우키 + Prtscn" 을 동시에 누르면 캡쳐 화면이 바로 자동 저장됩니다. "내문서 > 사진 > 스크린 샷" 폴더에 있습니다.
② 선택한 영역만 캡쳐하는 방법은 "윈도우키 + shift + s" 누르면 됩니다. 화면이 불투명해지면 캡쳐도구가 나타납니다. 화면 캡쳐하는 곳을 드래그하면 임시저장이 됩니다. 그림판 등에서 "Ctrl + v"로 붙여놓고 사용하면 됩니다.
③ 다음은 활성화 된 창을 캡쳐하는 방법입니다. "Alt + Prtscn"를 누르면 지금 활성화된 창이 캡쳐됩니다. 그림판 등에서 붙여놓고 사용하면 됩니다.
2. 작업표시줄 프로그램 실행하기 : 윈도우 키 + 숫자
"윈도우키 + 숫자키"를 클릭하면 작업표시줄에 있는 프로그램이 번호 순서대로 실행됩니다.
"윈도우키 + 1" 을 누르면 첫번째에 있는 프로그램이, "윈도우키 + 2"를 누르면 두번째에 있는 프로그램이 실행됩니다. 0부터 9까지 10개 까지 지정이 가능합니다.
자주 실행하는 프로그램을 작업표시줄에 고정해 놓고 활용하시면 유용할것 같네요.
3. 바탕화면 바로가기 : 윈도우 키 + D(esktop) 또는 M(onitor)
바탕화면으로 바로가는 방법입니다. "윈도우키 + d" 를 누르면 작업하고 있던 모든 창이 최소화되면서 바탕화면이 바로 보여집니다. 작업 중에 갑자기 바탕화면으로 갈때 정말 유용하게 사용할 수 있습니다.
바탕화면 상태에서 다시 "윈도우키 + d"를 누르면 원래 화면으로 되돌아갑니다. "윈도우키 + m"도 같은 기능이지만, 이것은 원래로 돌아가지는 않습니다.
4. 윈도우 검색창 사용하기 : 윈도우 키 + S(earch) 또는 Q
"윈도우키 + q"는 개인 비서 기능 코타나를 활성화하는 단축키입니다. 하지만, 우리나라에서는 코타나 서비스가 없습니다. 그래서 웹 및 윈도우 검책 창이 실행이 됩니다. 윈도우 검색 창을 잘 사용하면 빠르게 윈도우 기능들을 검색하여 활용할 수 있습니다. 은근 사용할 일이 많습니다.
5. 윈도우 파일탐색기 실행하기
"윈도우키 + e" 는 윈도우 파일탐색기가 실행이 됩니다. 탐색기를 통해서 파일 및 폴더에 접근할 수 있습니다. 기본으로 제공하는 파일탐색기가 불편해서 다른 프로그램을 사용하는 분들도 있습니다.
기본 파일탐색기가 불편한 분들은 파일 탐색기의 기본설정을 변경하여 사용하면 됩니다. 설정 변경은 "윈도우 파일 탐색기 > 파일 > 폴더 및 검색 옵션 변경" 에서 가능합니다.
6. 화면 분할하기 : 윈도우 키 + 방향키
"윈도우키 + 방향 키" 로 화면을 분할하여 사용할 수 있습니다. 문서작업할 때 정말 유용합니다. 듀얼모니터가 없는 분들은 꼭 사용하시기 바랍니다. 2등분뿐만 아니라 4등분도 가능합니다.
"윈도우키 + ◀ 또는 ▶" 를 누르면 화면을 정확히 2등분하여 사용할 수 있습니다. 활성화 된 창에서 "윈도우키 + ◀" 를 누르면 화면을 2등분여 창을 왼쪽으로 위치시깁니다. "윈도우키 + ▶"는 오른쪽으로 이동시킵니다.
창이 4개인 경우에는 "윈도우키 + ▲ 또는 ▼"로 화면을 4등분도 가능합니다. 키를 누르면 위 아래로 배치가 됩니다.
7. 돋보기 실행하기
"윈도우키 + +(플러스)" 윈도우키와 플러스키를 동시에 누르면 윈도우 돋보기 기능이 실행됩니다. 화면을 크게 봐야할 때 사용하면 됩니다. 연세가 있으신 분들이 사용하면 좋습니다. 윈도우키 + (+ 또는 - )로 배율을 조절할 수도 있습니다.
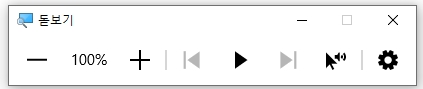
날씨가 많이 덥습니다. 건강 유의하세요.
댓글목록
등록된 댓글이 없습니다.